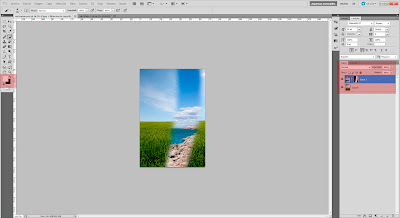Create un cielo de fantasia [PS]
Buenas. :D
Hace muchísimo tiempo que no posteaba por estar ocupado haciendo otras cosas, pero hoy domingo tengo un tiempito libre y se me dio por hacer el tutorial de este trabajo que había hecho hace bastante tiempo.
Sin dar muchas mas vueltas empezemo' vite'
Este "After/before" :B
Como solo me interesó el césped de esta imagen, me fu a buscar otra de un cielo con un poco mas de nubes.
En realidad es mucho mas grande, pero eso no importa, el tema es que esa parte nomas me sirve, En la imagen de abajo se nota como "acomodo" la foto arriba de la otra del césped.
Bueno ahora que tenemos las 2 imagenes y la del "cielo" esta arriba de la del "césped" es cuando tenemos que hacer visibles las partes que queremos.
Para esto yo uso "mascaras de capas" que para explicarlo de una forma simple, es como un borrador pero mucho mas avanzado donde tenemos un poco mas de opciones
Para usar una mascara de capa tenemos que hacer click en la capa donde queremos agregarla y después hacer click en la parte inferior de las barra de herramientas "capas".
Es donde esta el cuadrito rojo en la siguiente imagen
Una vez que hallamos echo eso nos aparece al lado de nuestra capa otra en color blanco.
Bien, ahora vamos a hacer click en la macara "capa blanca" y después vamos a poner en el cuadro de herramientas los colores por defecto (Blanco/Negro), si no entendes que estoy diciendo.. presiona la letra "D" y los colores de la paleta se ponen por defecto
Bien ahora presionamos la combinación de teclas "SHIFT + F5" donde nos aparece un cuadro que tenemos que configurarlo asi.
Los cuadros rojos son para marcar que eso es como lo debemos tener para que funcione bien.
Al hacer esto, nos aparecerá así la mascara que antes era blanca
Bien ahora es cuando la mascara de capa va a empezar a darnos beneficios.
En las mascaras de capa solo se pueden editar con colores "Blanco y Negro".
Osea, si tenemos una mascara de capa pintada de negro como la tenemos lo que haya en la capa, no se va a ver, ahora la podemos editar con un pincel, seleccionando en este caso un pincel con el color blanco podemos editar lo visible.
Es decir, podemos hacer visible lo que seleccionemos con el pincel.
Si no queda muy claro :/ cosa que es muy probable xD les dejo una imagen a ver si se entiende un poco mas
Para cerrar mas o menos la idea, lo Blanco muestra y el negro oculta,, espero que sea entendible :/
¡Bueno ahora vamos a hacer el montaje, pintando de Blanco solo "El Cielo", y nos tendria que quedar algo mas o menos asi
Y así es como hicimos el "montaje". ahora vamos a la parte de buscar el color en el paisaje
Vamos a crear una nueva capa (CTRL + SHIFT+ N) y vamos a tirar un degradado vertical con los valores que se ven en la siguiente imagen :B
Una vez hecho esto tenemos que cambiar el modo de nuestro degradado de Normal a Tono.
Ya debemos tener algo parecido a esto.
Ahora vamos a duplicar nuestra capa de degradado y la vamos a reducir a la mitad solo para intensificar el color.
Ahora la vamos a duplicar nuevamente y la vamos a usar pero abajo, en la pare del cesped.
Acá también use mascaras de capas para suavizar un poco los bordes donde se unían los 2 degradados.
Una vez que lo tenemos así, con un pincel humedo y de color negro trate de oscurecer un poco en las partes inferiores y superiores, y le baje la opacidad de las capas a un 14%, no es un cambio muy notorio, pero por las dudas...
Bueno ahora, vamos a buscar una foto de Jutiper, o lo que se nos ocurra y la vamos a poner por ensima de todas las capas.
Ahora vuelvo a usar una macara de capa, para hacer visible únicamente la parte superior de la imagen.
Esto de las mascaras de capa es muy interesante también porque si nos equivocamos podemos arreglarlo, por ejemplo si dejamos de hacer visible algo que no queriamos, seleccionamos el color blanco y pintamos nuevamente, y ya esta ;D
Ahora cambiamos la opcion de la capa esta y pasamos de Normal a Aclarar y bualaa.
This is it